How to install/setup the ALDI cocoon 3d printer for Cura (windows 7)
Step 1: Visit the cocoon website and click the download link on the main page https://www.cocooncreate.com.au/download/
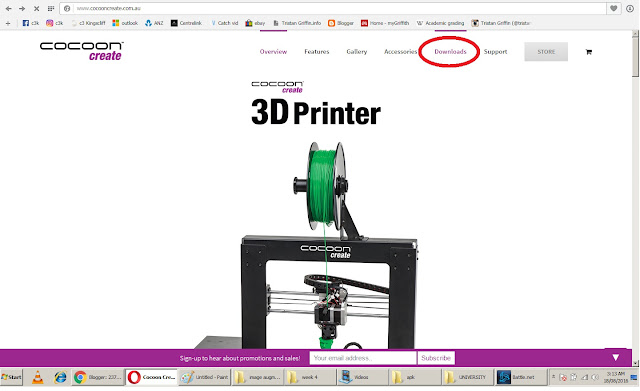
Step 2 : On this page you will be downloading the CURA software and the configuration file for the printer which is needed for CURA to work with the cocoon printer.
Go ahead and download the CURA software, but do not install it yet.
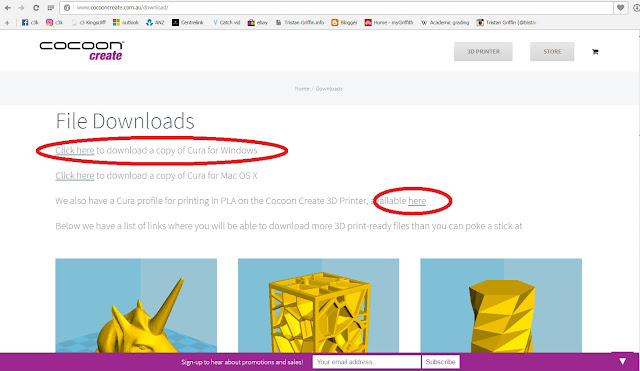
Step 3:Now we need to download the configuration file. If you click on the here link it will just open it as a readable file. You need to right click and save linked contend as... from the drop down menu (pictured below)
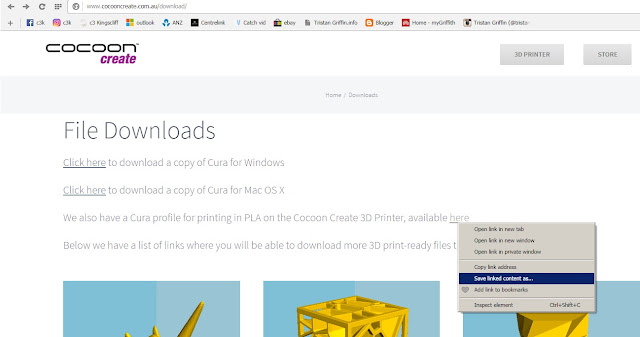
Step 4: Make sure that you know where you are saving this file as you will need to move it very soon into the CURA install folder. Also note that you need to make sure that it is saved as a Configuration Settings or .ini file.
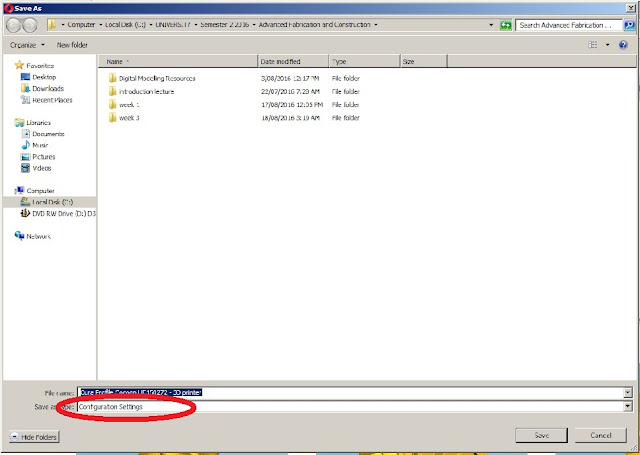
Step 5: Now its time to install the CURA software. Double click the CURA installation file that you downloaded off the cocoon website which should be titled Cura_18.03.exe or redownload here.
Make sure you pay attention to where it is being installed as you will need to open this folder to copy the configuration file once it is installed. When you see the install window (below) click next (leave the destination folder as it is below)
Now just wait for it to finish installing then move onto the next step.
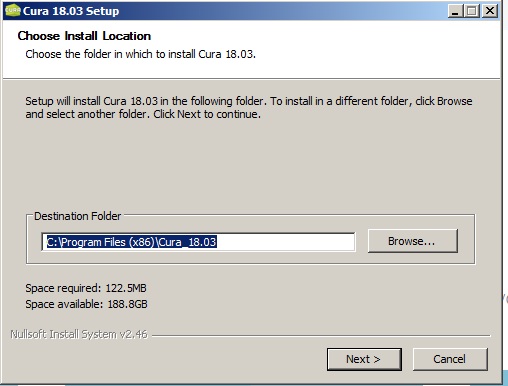
Step 6: Once CURA has installed make sure that you DO NOT run the software, First you need to copy the configuration file into the installed folder. Find the directory circled below.
Local drive (C:) --> Program files(x86) --> Cura_10.03 --> Resources --> machine_profiles
(Note that the directory may be different depending on your operating system. )
You will need to copy the printer profile you downloaded earlier into this folder. The file should be titled Cura Profile Cocoon HE150272 - 3D printer and be a configuration settings file type.
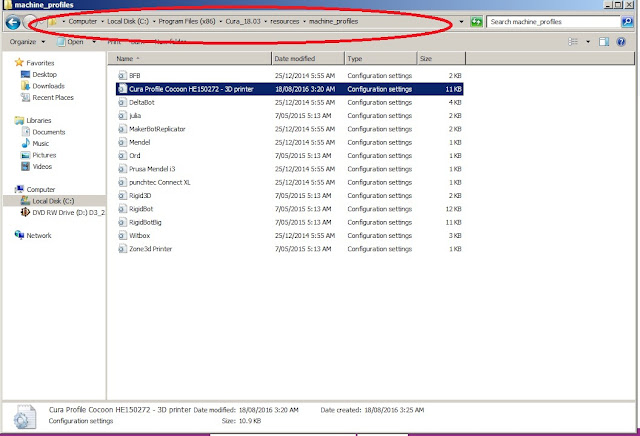
Step 7: Open the CURA program. If you are running CURA for the first time, you will be greeted with this image. Select Other Printers and press the Next button.
If you already opened the CURA program and are not greeted with this screen go to Step 11. Otherwise just continue,

Step 8: Now select Other(Ex:RepRap, MakerBot, Witbox and press the Next button
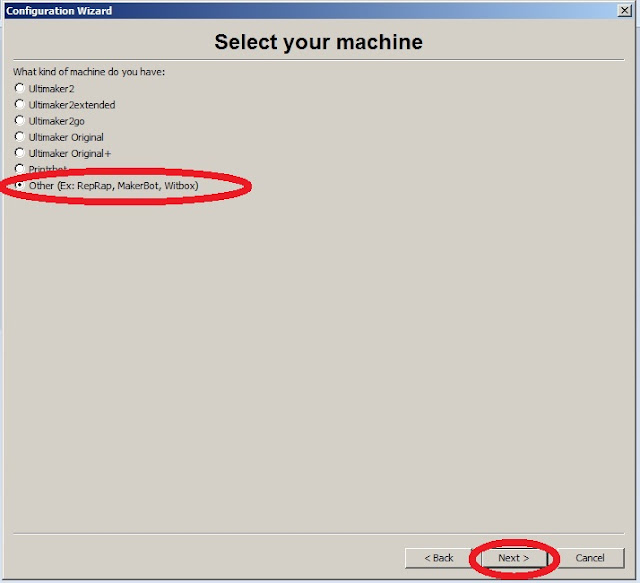
Step 9: Now select Cura Profile Cocoon HE 150272 - 3D printer from the list and press the Next button
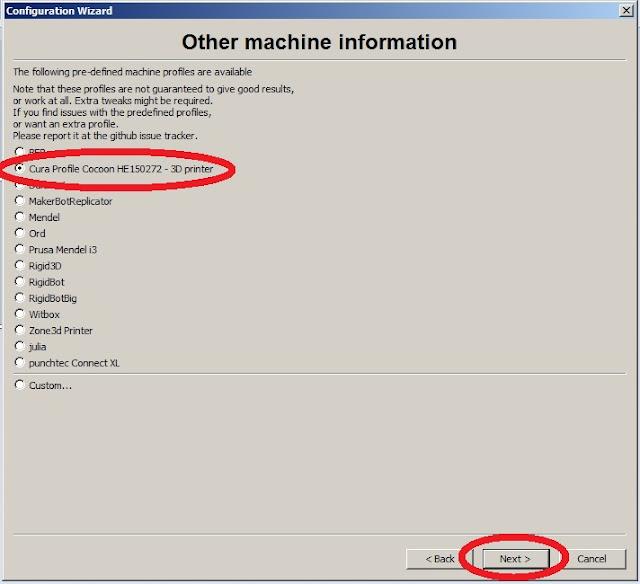
Step 10: You are now ready to start importing and exporting models for the cocoon 3D printer
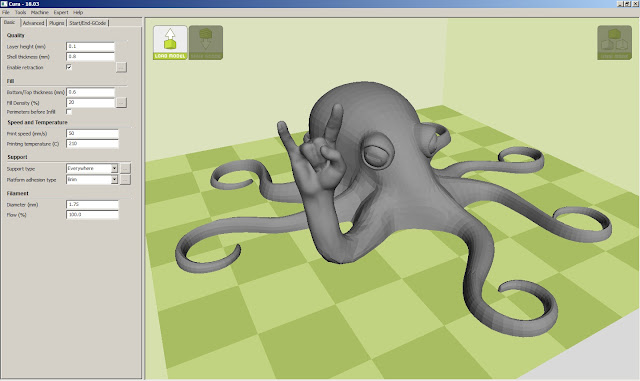
Step 11: This step is for people who have already opened the CURA software and need to add the cocoon printer to CURA
Just click the tab Machine then click add new machine... this will bring you to step 7
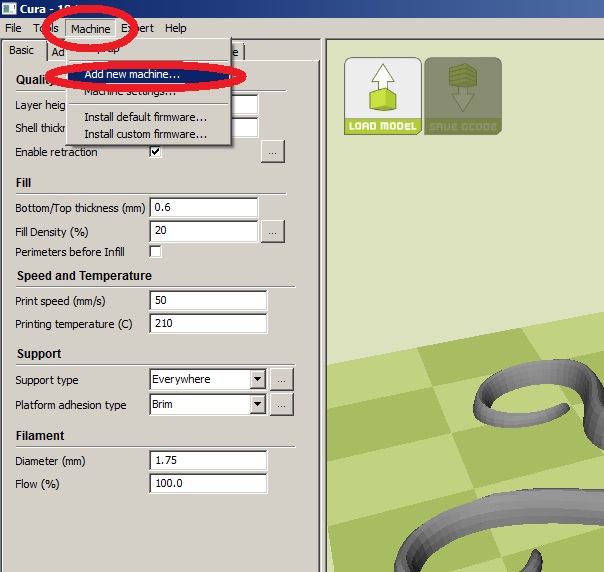
Your link in Step 3, to download the configuration file (https://cocoonproducts.com.au/dl/Cura%20Profile%20Cocoon%20HE150272%20-%203D%20printer.ini)
ReplyDeleteis not working.