ABOVE: Public art installation features 7 monumental, illuminated rabbits
[image source : https://cdn0.vox-cdn.com/thumbor/V_pebCyOOcwBRmHcuau5rzneucs=/0x0:2953x4419/920x613/filters:focal(1241x1974:1713x2446):format(webp)/cdn2.vox-cdn.com/uploads/chorus_image/image/49191687/bunny1.0.jpg ]
ABOVE: In Fantastic Planet, Featured, International news, Media
[image source: http://amandaparer.com.au/wp-content/uploads/2016/01/lights2.jpg]
Australian artist Amanda Parer’s edgy and ephemeral artworks explore the natural world, its fragility and our role
within it. Amanda’s work features startlingly beautiful creatures enlarged and frozen within their chosen habitats.
When viewing one of these iconic, mostly feral animals inhabiting a beautifully haunting landscape, the
environmental message is enhanced by the artist’s finely crafted traditional technique in any of her chosen
mediums, such as painting, sculpture and public installation
Australian visual artist, Amanda Parer, challenges the notion of scale through her enchanting pieces that explore the environment and the role of human beings in it. Amanda’s work often takes form as a painting, a sculpture or a public installation.
ARTIST STATEMENT
In my artwork I aim to raise questions about the natural world and our place within it. I try to communicate this by using light and dark, humour and drama. I aim to entice my audience with beautiful, mostly feral creatures enlarged within their given habitats. Scale and attention to detail is reflected not only in large-scale sculptures and public art installations but also to smaller, more intimate sculptures and paintings.
[source: http://www.artsbrookfield.com/wp-content/uploads/BNY_Arts-Brookfield_Intrude-Media-Release_Mar.-10.pdf
http://la.curbed.com/2016/3/29/11327372/giant-rabbits-los-angeles
http://amandaparer.com.au ]
Wednesday, 21 September 2016
HOW TO: Photogrammetry with Autodesk 123D ReMake
Before we get started here are some tips for a successful 3d model capture. This tutorial was created using the camera of a samsung galaxy S5 LTE-A.
- Try to place your object in a way it is raised and you can easily turn around to take pictures from all the angles.
- Shoot various loops and change your angle every time to be sure to cover the surface of your object from the top to the bottom and from the left to the right.
- Take at least 30-40 photos to get a detailed model.
- In order to make the process on your software easier put some newspaper or sticky notes on the surface in contact with your object, it will help to distinguish it from your object.
- Limit the variation of light, moves and focus between your pictures
- Make sure that the exposition will be enough to get the precise shape of your object.
- To make the most of your camera’s pixel you can try to do your shooting in RAW image format to get the sharpest pictures possible.
- Use a lens with a low deformation between 30-60 mm
- Have a small aperture between 8 and 16
- The smallest ISO possible between 100 – 200
Step 1
Head to http://www.123dapp.com/catch install the PC version, and load it up.
Now select Create 3D --> Photos and then select Online
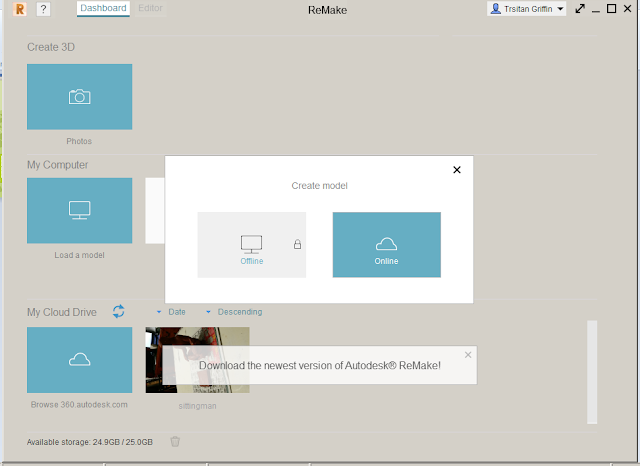
Step 2
Now select local drive

Step 3
And select the photos that you took of your 3d object. The more photos the better the model that will be produced. For this tutorial 65 images were used
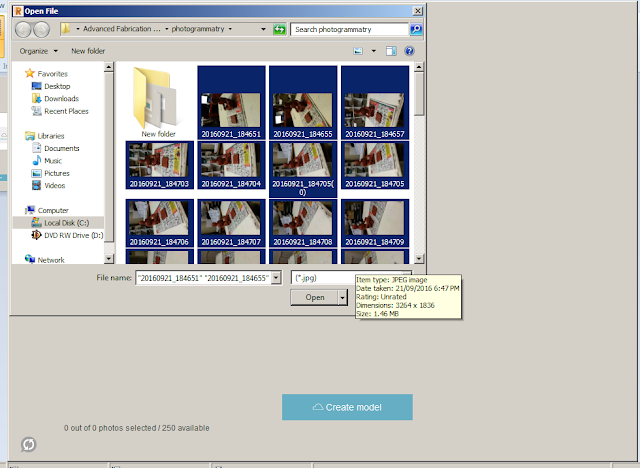
Step 4
Once the images have been selected click Create model
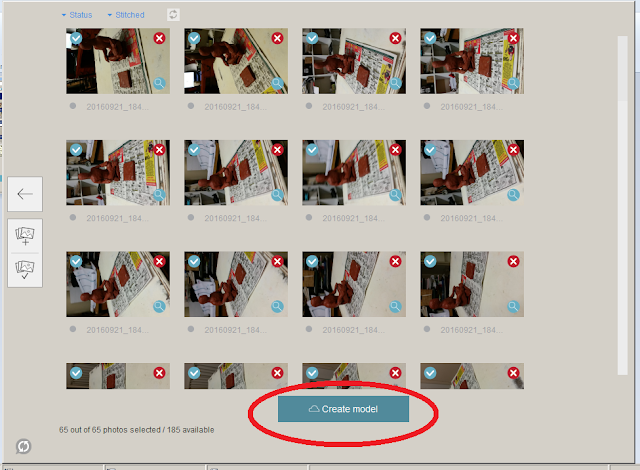
Step 5
This process can take a while, the images will be upload to the cloud and processed online. A progress counter will keep you upto date on its progress. For this project it took 40mins to upload the images and process them to create the 3d model. When its done you can then download the 3d model as a .rcm file.
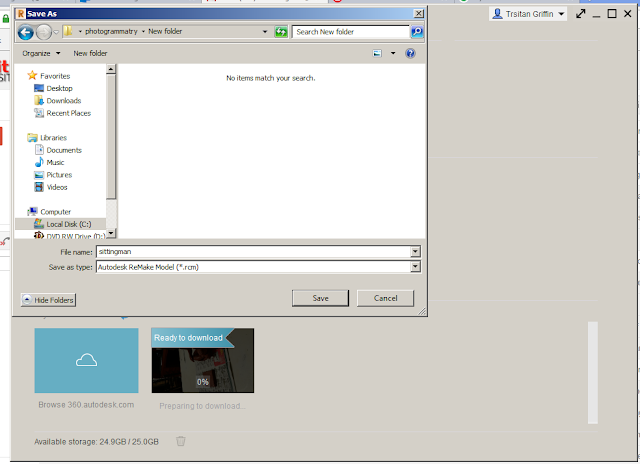
Step 6
For printing you will want to open the model in the editor provided in ReMake. This is done by clicking on the 3d model in ReMake
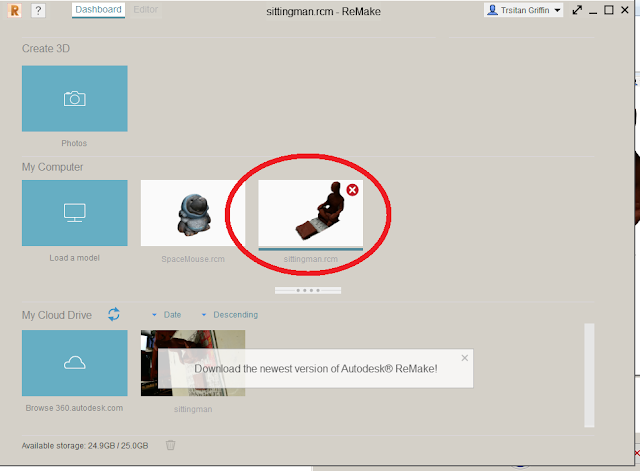
Step 7
Make any changes to the 3d model before you decide to export it
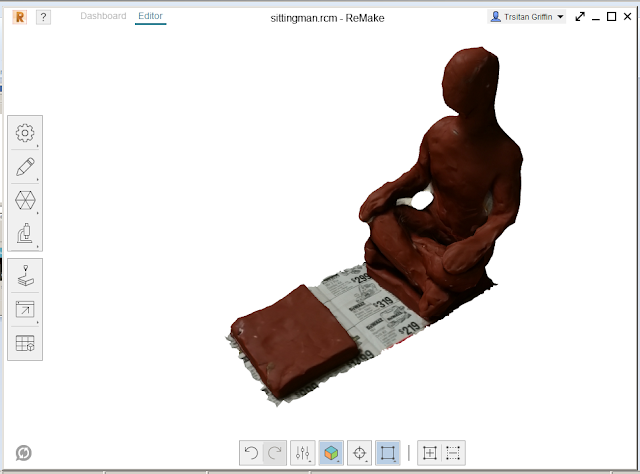
Step 8
Once you are happy with the model, select Quick export --> select the file type (MeshMixer.obj for printing with cocoon printer and Cura)
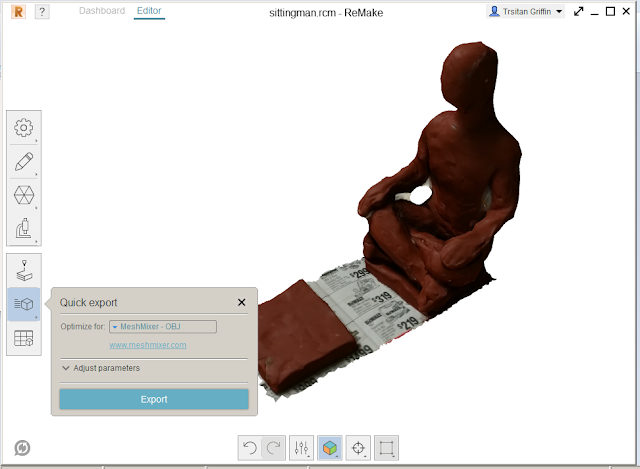
Step 9
You can now open the file in programs such as CURA for exporting to a 3d printer
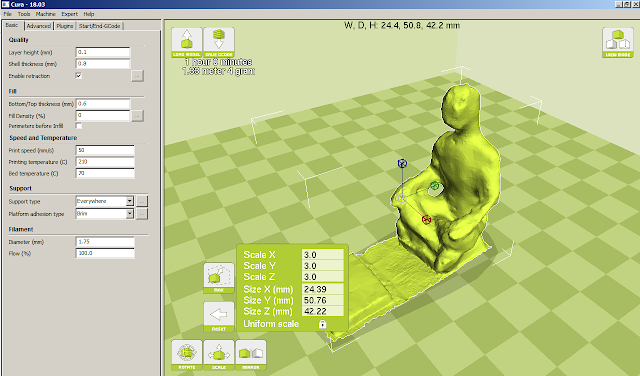
Head to http://www.123dapp.com/catch install the PC version, and load it up.
Now select Create 3D --> Photos and then select Online
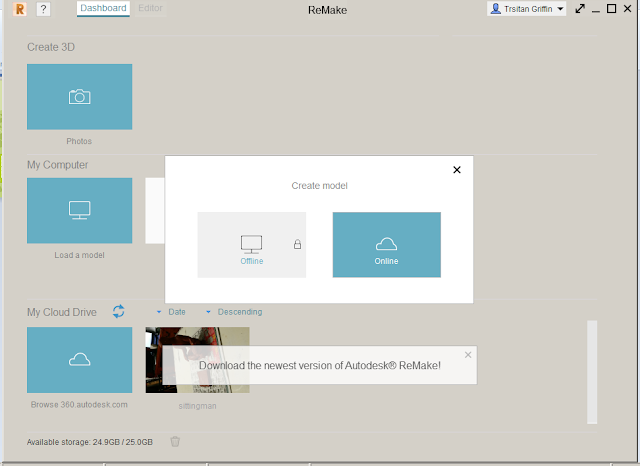
Step 2
Now select local drive

Step 3
And select the photos that you took of your 3d object. The more photos the better the model that will be produced. For this tutorial 65 images were used
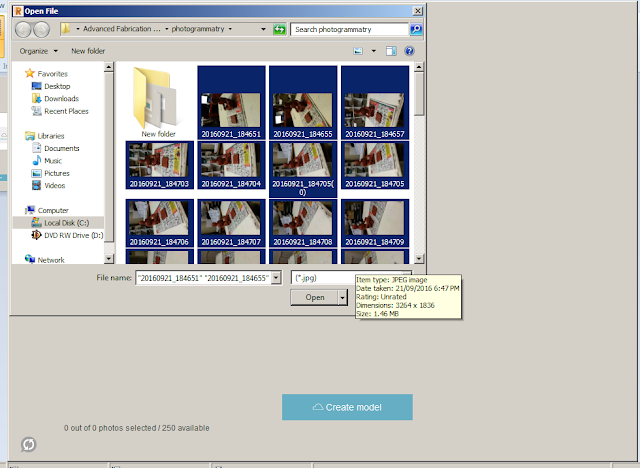
Step 4
Once the images have been selected click Create model
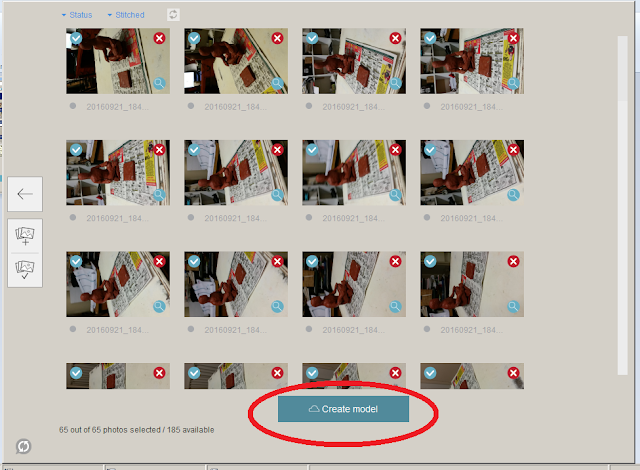
Step 5
This process can take a while, the images will be upload to the cloud and processed online. A progress counter will keep you upto date on its progress. For this project it took 40mins to upload the images and process them to create the 3d model. When its done you can then download the 3d model as a .rcm file.
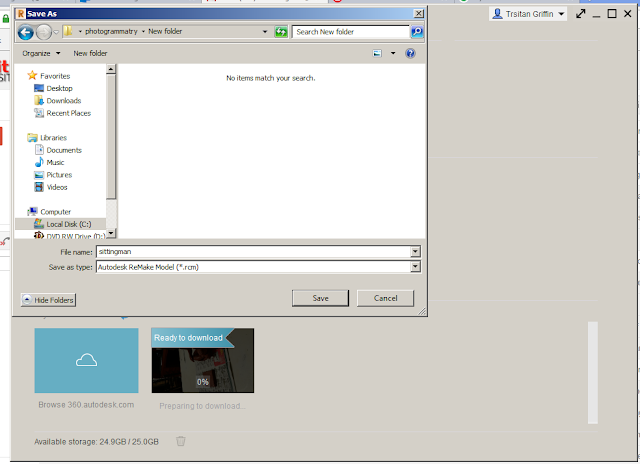
Step 6
For printing you will want to open the model in the editor provided in ReMake. This is done by clicking on the 3d model in ReMake
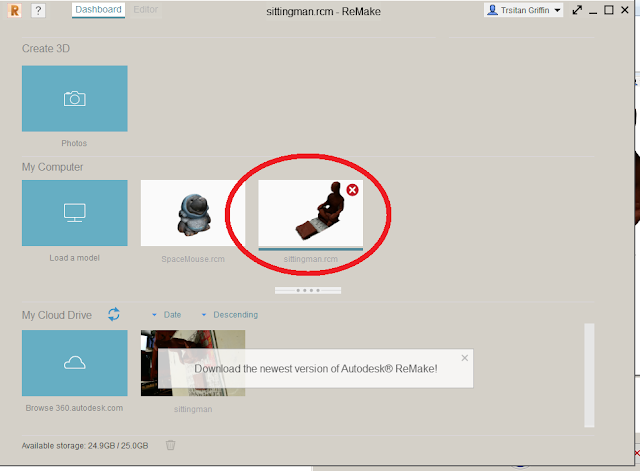
Step 7
Make any changes to the 3d model before you decide to export it
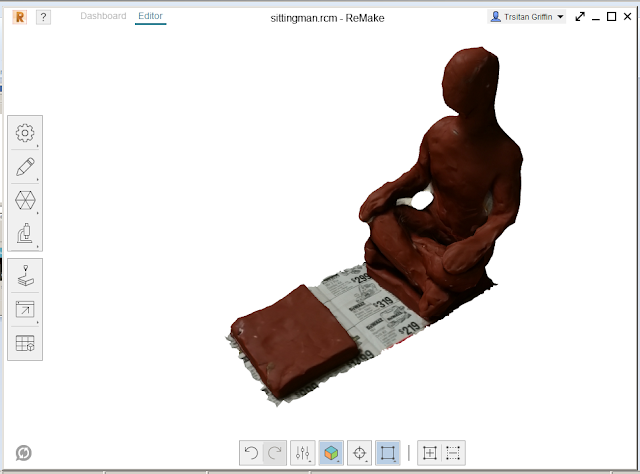
Step 8
Once you are happy with the model, select Quick export --> select the file type (MeshMixer.obj for printing with cocoon printer and Cura)
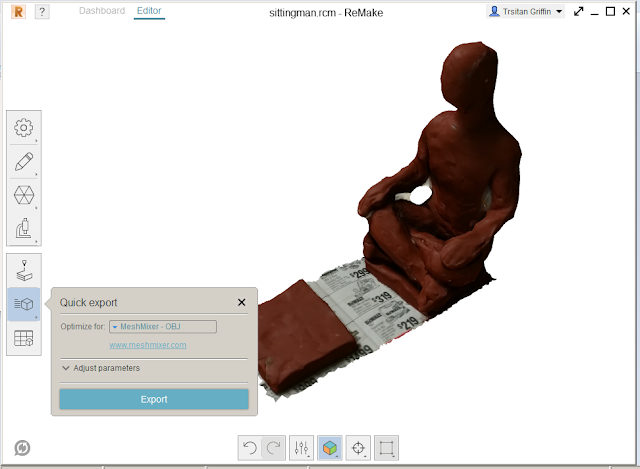
Step 9
You can now open the file in programs such as CURA for exporting to a 3d printer
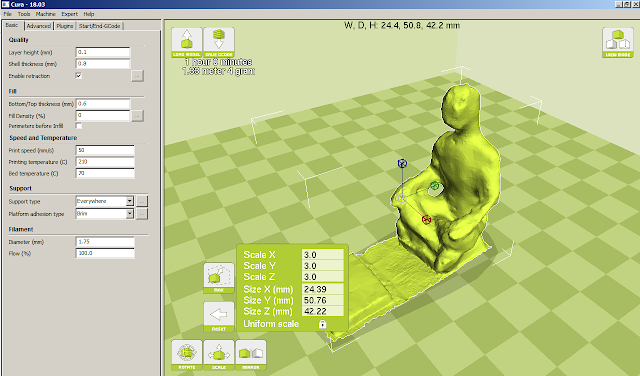
Subscribe to:
Posts (Atom)
:format(webp)/cdn2.vox-cdn.com/uploads/chorus_image/image/49191687/bunny1.0.jpg)
